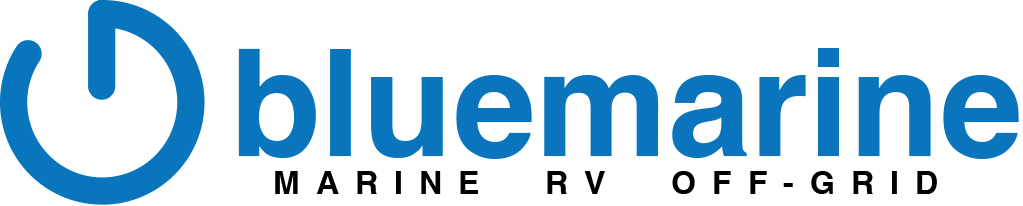Updating to Victron Venus OS v3.50
Keeping your Victron Energy GX device up-to-date is essential for accessing the latest features, security updates, and performance improvements. With the Venus OS v3.50 release, you can enjoy a modernized interface, improved security, and better system functionality. Here’s a detailed walkthrough to help you update your device.
Step 1: Check Compatibility
Before you begin, ensure that your device supports Venus OS. The following Victron Energy devices are compatible:
- Cerbo GX
- Color Control GX
- Venus GX
- Ekrano GX
- Other GX devices
If you’re unsure, refer to your device’s manual.
Step 2: Connect Your Device to the Internet
- Via Ethernet Cable
- Connect an Ethernet cable from your router to the GX device.
- Check that the device shows "Connected" in the network settings.
- Via Wi-Fi
- Navigate to Menu > Settings > Wi-Fi on the GX device.
- Select your Wi-Fi network, enter the password, and ensure the device shows a successful connection.
- Via Cellular (if applicable)
- Insert a compatible SIM card into your device and configure the mobile data settings.
Optional: Back Up Your Current Settings
It’s always a good idea to back up your device settings before performing any major updates.
- Insert a USB drive or SD card into your GX device.
- Go to Menu > Settings > Backup & Restore and follow the prompts to save your settings.
Step 3: Start the Update
- Navigate to Menu > Settings > Firmware on your GX device.
- Select Check for Updates.
- If an update is available, the device will show the option to download and install Venus OS v3.50.
- Select Install Now to begin the update process.
- Ensure your device remains powered on and connected to the internet throughout the update.
Step 4: Reboot the Device
Once the update is complete, the device will prompt you to reboot.
- Confirm the reboot by selecting Restart Now or manually power cycle the device.
Step 5: Verify the Update
- After the reboot:
- Navigate to Menu > Settings > Firmware.
Confirm that the firmware version is now v3.50.
IMPORTANT NOTE:
- Navigate to Settings > Display & Language > User Interface.
Make sure “New UI” is selected so you can enjoy the new features. If you installed the new update and not seeing any differences, check to see if “Classic UI” is selected.
For all your visual learners, check out this install video for a more in-depth guide.
https://www.youtube.com/watch?v=oGeOUAQCpVU
At Blue Marine, we’re proud to provide a large selection of devices that run on Venus OS, including the latest GX devices and Victron’s reliable energy solutions. Our team can help you choose the right components and ensure your system takes full advantage of this powerful update.
Discover the possibilities of smarter energy management with Victron Energy’s Venus OS v3.50. Visit bluemarine.com today to explore our inventory and upgrade your energy system!